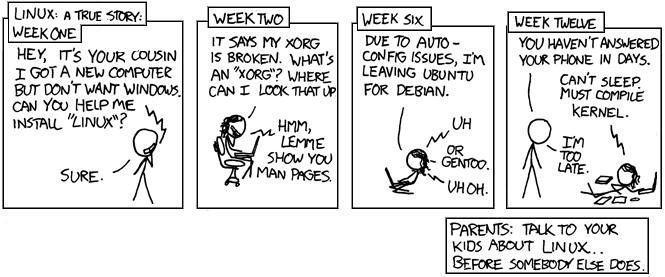For full marks, follow these task directions below exactly as written. READ ALL THE WORDS to work effectively and not waste your time.
Your instructor will also mark on the due date the work you do in your account on the CLS. Leave all your work on the CLS and do not modify it. Do not delete any assignment work from the CLS until after the course is over.
These scripts deal with command line arguments and reading input from the user. The concepts here will be used in the next section.
Review Properties of all Scripts, above.
Arguments on the command line and positional parameters:
Create a two-line script named arguments.sh that prints to the screen (standard output) exactly two lines:
- Line 1: The number of arguments given to the script, preceded by a short description telling what this output number means. In the examples below, replace
nargsxxx with your description.
- Line 2: All the arguments themselves, preserving blanks, preceded by a short description telling what this output is. In the examples below, replace
argdescyyy with your description.
Examples:
$ ./arguments.sh
nargsxxx: 0 # use your own words for nargsxxx
argdescyyy: # use your own words for argdescyyy
$ ./arguments.sh one two 'three four' '*'
nargsxxx: 4
argdescyyy: one two three four *
$ ./arguments.sh foo bar >out
$ cat out
nargsxxx: 2
argdescyyy: foo bar
$ ./arguments.sh /bin/* >out
$ head -n 1 out
nargsxxx: 151 # number may differ
$ ./arguments.sh /usr/bin/* >out
$ head -n 1 out
nargsxxx: 1782 # number may differ
Notes:
- Write your own words to replace the descriptive text
nargsxxx and argdescyyy above. Explain in your own words what the output is.
- GLOB characters must not expand when output by the script.
Add comments to Document Your Script.
Check your work so far using the checking program symlink.
These path checking scripts use concepts from the above Basic Scripts and add error checking and conditional logic. You may find it useful to copy and adapt some of your working code from the above Basic Scripts.
Review Properties of all Scripts, above.
Arguments and conditional statements if then else, and test:
Combine the concepts from the previous scripts and add error checking. Create a script named path_test_args.sh that outputs a line saying whether an argument pathname (any kind of pathname) exists or not.
The pathname will be passed to the script as the only argument to the script. The script must ensure that exactly one argument is supplied, and that the argument is not the empty string. If anything is wrong, the script will issue both a Good Error Message and a Usage Message (how to use the script) on stderr and exit with a bad status of 2.
The script must have exactly the following structure and use full if then else statements and not conditional operators such as &&:
# Follow this exact structure (3 IF statements, 1 ELSE) for your script:
if the number of arguments is not 1, then
print a Good Error Message (see notes) on stderr
print a Usage Message (how to use this script) on stderr
exit the script with a status 2
if the argument is empty (empty string ""), then
print a Good Error Message (see notes) on stderr
print a Usage Message (how to use this script) on stderr
exit the script with status 2
if the argument is a pathname that exists, then
print a statement saying that the pathname 'xxx' exists
exit the script with status 0
else
print a statement saying that the pathname 'xxx' doesn't exist
exit the script with status 1
where xxx is whatever argument the user supplied on the command line.
The script will exit with a status of:
0 if the pathname exists.1 if the pathname does not exist.2 if the number of arguments is not 1, or, if the one argument pathname is the empty string.
Examples:
$ ./path_test_args.sh >out
./path_test_args.sh: Expecting one pathname argument; found 0 ()
Usage: ./path_test_args.sh pathname
$ echo $?
2
$ ./path_test_args.sh a '*' c >out
./path_test_args.sh: Expecting one pathname argument; found 3 (a * c)
Usage: ./path_test_args.sh pathname
$ echo $?
2
$ ./path_test_args.sh "" >out
./path_test_args.sh: Argument is an empty string; expecting one pathname.
Usage: ./path_test_args.sh pathname
$ echo $?
2
$ ./path_test_args.sh path_test_args.sh
Pathname exists: path_test_args.sh
$ echo $?
0
$ ./path_test_args.sh ..
Pathname exists: ..
$ echo $?
0
$ ./path_test_args.sh /dev/null
Pathname exists: /dev/null
$ echo $?
0
$ ./path_test_args.sh /dev/sda
Pathname exists: /dev/sda
$ echo $?
0
$ ./path_test_args.sh /dev/log
Pathname exists: /dev/log
$ echo $?
0
$ ./path_test_args.sh nosuchfile
Pathname nonexistent: nosuchfile
$ echo $?
1
$ ./path_test_args.sh '*' >out
$ echo $?
1
$ cat out
Pathname nonexistent: *
Notes:
- GLOB characters must not expand when input by the user or output by the script.
- The regular output is on stdout.
- Each different Good Error Message explains clearly what the error is and is followed by a Usage message.
Add comments to Document Your Script.
Check your work so far using the checking program symlink.
Reading input from the user/stdin and testing pathnames:
Combine the concepts from the previous scripts and add error checking. Create a script named path_test_user.sh that has the same function as the previous path_test_args.sh script, but where the input pathname is read from the user instead of coming from an argument on the command line.
The script must have exactly the following structure and use full if then else statements and not conditional operators such as &&:
# Follow this exact structure (3 IF statements, 1 ELSE) for your script:
if the number of arguments is more than zero, then
print a Good Error Message (see notes) on stderr
print a Usage Message (how to use this script) on stderr
exit the script with a status 2
Prompt and read one line of input (a pathname) from the user
if the input line is empty (empty string, no input), then
print a Good Error Message (see notes) on stderr
print a Usage Message (how to use this script) on stderr
exit the script with status 2
if the input is a pathname that exists, then
print a statement saying that the pathname 'xxx' exists
exit the script with status 0
else
print a statement saying that the pathname 'xxx' doesn't exist
exit the script with status 1
where xxx is whatever pathname the user entered in response to the prompt.
The script will exit with a status of:
0 if the pathname exists.1 if the pathname does not exist.2 if there are any arguments on the command line, or, if the user entered no input.
Notes:
- GLOB characters must not expand when input by the user or output by the script.
- The prompt for user input is on stderr and it does not end in a newline.
- The regular output is on stdout.
- Each different Good Error Message explains clearly what the error is and is followed by a Usage message.
- Test your script using the same pathnames as you used for your
path_test_args.sh script, above.
Add comments to Document Your Script.
Check your work so far using the checking program symlink.
Loop statement while:
Modify the previous script to create a script named path_write_loop.sh that is a looping version of the previous path_test_user.sh script. The new script will loop, reading pathname input from the user over and over and testing whether each one is writable, until EOF or no input is entered.
You might want to copy the previous path_test_user.sh script to path_write_loop.sh as as starting point and modify it to test for writable pathnames instead of existing pathnames.
The new script must have the following structure and use full if then else statements and not conditional operators such as &&:
# Follow this exact structure (1 WHILE, 3 IF, 1 ELSE):
if the number of arguments is more than zero, then
print a Good Error Message (see notes) on stderr
print a Usage Message (how to use this script) on stderr
exit the script with a status 2
while prompt and read one line of input (a pathname) from the user
if the input line is empty (empty string, no input), then
print a message saying there was no input
print a friendly good-bye message and exit with status 0
if the input is a pathname that is writable, then
print a statement saying that the pathname 'xxx' is writable
else
print a statement saying that the pathname 'xxx' doesn't exist or is not writable
print a message saying EOF was received
print a friendly good-bye message and exit with status 0
Examples:
$ ./path_write_loop.sh x y z >out
./path_write_loop.sh: Expecting no arguments; found 3 (x y z)
Usage: ./path_write_loop.sh
$ echo $?
2
$ ./path_write_loop.sh
Enter pathname: path_write_loop.sh
Pathname is writable: path_write_loop.sh
Enter pathname: .
Pathname is writable: .
Enter pathname: ../..
Pathname is writable: ../..
Enter pathname: nosuchfile
Pathname is nonexistent or not writable: nosuchfile
Enter pathname: /
Pathname is nonexistent or not writable: /
Enter pathname: foo bar
Pathname is nonexistent or not writable: foo bar
Enter pathname: *
Pathname is nonexistent or not writable: *
Enter pathname: ^D # type CTRL-D for EOF
EOF received
Goodbye!
$
$ ./path_write_loop.sh >out
Enter pathname: out
Enter pathname: ***
Enter pathname: # no input (empty line)
$ cat out
Pathname is writable: out
Pathname is nonexistent or not writable: ***
Empty input line.
Goodbye!
$
$ echo "." | ./path_write_loop.sh
Pathname is writable: .
EOF received
Goodbye!
$
$ ./path_write_loop.sh </dev/null
EOF received
Goodbye!
$
Add comments to Document Your Script.
Check your work so far using the checking program symlink.
Recall in lecture that we used used the awk program to extract the first space-delimited column of an input stream. We will develop a script named acol (Awk COLumn) that extracts any column of input.
Review Properties of all Scripts, above.
Create a one-line script named acol1.sh that uses awk to read its standard input and extract the first column, exactly as used in the lecture notes. Example usage:
$ echo a b c | ./acol1.sh
a
$ date | ./acol1.sh
Wed
$ last | ./acol1.sh
idallen
idallen
kelleyt
donnelr
[...etc...]
Add comments to Document Your Script.
Check your work so far using the checking program symlink.
Create a one-line script named acol2.sh that uses awk to read its standard input and extract the second column of input. Example usage:
$ echo a b c | ./acol2.sh
b
$ date | ./acol1.sh
Feb
$ last | ./acol2.sh
pts/9
pts/14
pts/50
pts/50
[...etc...]
Add comments to Document Your Script.
Check your work so far using the checking program symlink.
Create a one-line script named acolNF.sh that uses awk to read its standard input and extract the last (NF) column of input. Example usage:
$ echo a b c | ./acolNF.sh
c
$ echo a b d e f g h i j | ./acolNF.sh
j
$ date | ./acolNF.sh
2013
$ last | ./acolNF.sh
(00:31)
(02:11)
(02:02)
(00:01)
[...etc...]
Add comments to Document Your Script.
Check your work so far using the checking program symlink.
It should be clear that having a separate script for every possible number of columns is not a good thing. Let’s write one script that takes as its only argument the column number we want awk to print.
Create a one-line script named acolnew.sh that uses awk to read its standard input and extract the column of input given as an argument on the command line.
This new one-line script is a very small modification of your previous one-line script; you only need to change about a half-dozen characters in the line to make it work.
Example usage:
$ echo a b c d e f | ./acolnew.sh 1
a
$ echo a b c d e f | ./acolnew.sh 2
b
$ echo a b c d e f | ./acolnew.sh NF
f
The script takes a single argument that is either a number (e.g. 1, 2, etc.) or the string NF and substitutes that argument directly into the awk command line inside the script as the column to print, instead of using the previous hard-coded number.
Hint: Instead of hard-coding the column number in the awk command line, as you did in the above three previous scripts, use the first script argument variable instead of the hard-coded number. You will need to adjust the Quoting around the awk command arguments to allow the shell argument variable to be expanded by the shell but not the $ used by awk to select the column number. You cannot use the awk -v option here.
The new one-line script is a simple modification of your previous one-line script: it is still a one-line script; it does not yet do any input checking or argument processing. If you don’t supply an argument, or you pass something that awk doesn’t understand, you will get an error from the shell or from awk – this is expected:
# examples of errors when script or awk gets bad input:
$ echo a b c d e f | ./acolnew.sh
./acolnew.sh: 8: ./acolnew.sh: 1: parameter not set
$ echo a b c d e f | ./acolnew.sh ''
awk: { print $ }
awk: ^ syntax error
$ echo a b c d e f | ./acolnew.sh ' '
awk: { print $ }
awk: ^ syntax error
$ echo a b c d e f | ./acolnew.sh @
awk: { print $@ }
awk: ^ invalid char '@' in expression
If you supply more than one argument, the script won’t detect the error and will simply ignore the extra arguments – this is okay for this beginning script:
$ echo a b c | ./acolnew.sh NF these arguments after NF are ignored
c
This one-line script does not validate its input, so it gives cryptic errors if the argument is incorrect and it does not warn you if you give too many arguments. This is not a production-quality script. We will fix it in the next step.
Add comments to Document Your Script.
Check your work so far using the checking program symlink.
Copy acolnew.sh to acol.sh and add input validation to the new script.
The new script must check to make sure it has exactly one input argument and do minimal validation of that one argument before using it with awk to print the given column number. You do not need to change the awk line in your script at all. You only need to add input validation to the script, before calling awk. The input validation will cause the script to exit if the input is bad, so that awk doesn’t process bad input.
Your script should enforce the “only one argument” requirement. Print both a Good Error Message and Usage Message on stderr and exit with a bad error status if the number of arguments is not exactly one.
Also print an error and Usage and exit if the one argument is equal to the empty string (''), or equal to a single blank character (' ').
You are not required to validate that the argument is a number or the string NF, since that kind of pattern-matching needs more advanced scripting knowledge (e.g. a shell case statement). Don’t worry about errors from awk due to non-digit arguments for this script (but do make sure your script itself can test and process them without errors).
Examples:
$ echo a b c | ./acol.sh
./acol.sh: Expecting one column number argument; found 0 ()
Usage: ./acol.sh colnum
$ echo $?
2
$ echo a b c | ./acol.sh 1 2 3 a b c >out
./acol.sh: Expecting one column number argument; found 6 (1 2 3 a b c)
Usage: ./acol.sh colnum
$ echo $?
2
$ echo a b c | ./acol.sh ''
./acol.sh: column number argument is empty
Usage: ./acol.sh colnum
$ echo $?
2
$ echo a b c | ./acol.sh ' '
./acol.sh: column number argument is a blank (space)
Usage: ./acol.sh colnum
$ echo $?
2
$ echo one,two three,four | ./acol.sh 1
one,two
$ echo $?
0
$ echo one,two three,four | ./acol.sh NF
three,four
$ echo $?
0
$ ./acol.sh '*' # test GLOB pattern handling
awk: { print $* } # awk errors are allowed here
awk: ^ syntax error
Add comments to Document Your Script.
Check your work so far using the checking program symlink.
OPTIONAL (advanced): If you want to make the script check for an argument that is not a number, you can use a shell case statement to match an argument containing any non-digit character and exit with an error message. Arguments that do not contain non-digits should pass unchanged through the case statement.
Link acol.sh into your personal bin/ directory using the name acol and use it whenever you need to see just one column of data. Take your acol script with you to your next job!
$ last | acol 1 | sort | uniq -c | sort -nr | head -5
93 jiangw
90 user1234
87 idallen
82 user2345
77 cst8207a
$ last | acol 2 | sort | uniq -c | sort -nr | head -5
450 pts/2
403 pts/3
328 pts/5
235 pts/11
226 pts/8
Check your work so far using the checking program symlink.