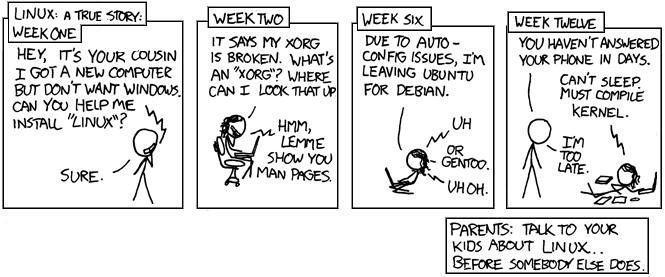Have you completed all the prerequisites, before attempting these tasks?
Set Up – The Base Directory on the CLSIndex
Do a Remote Login to the Course Linux Server (CLS) from any existing computer, using the host name appropriate for whether you are on-campus or off-campus. All work in this assignment must be done on the CLS.
Create the assignment12 directory in your usual Assignments directory.
This assignment12 directory is called the Base Directory for most pathnames in this assignment. Store your files and answers in this Base Directory, not in your HOME directory or anywhere else.
check
- Create the
check symbolic link needed to run the Checking Program, as you did in a previous assignment and as described in the section Checking Program below.
Hints: See your previous assignment for hints on doing the above.
Use the symbolic link to run the Checking Program to verify your work so far.
Checking only one of your scriptsIndex
Normally the Checking Program checks all the scripts. This can be slow if you are only interested in the check output for one script that you are working on. You can check just one or more individual scripts by giving the script names as arguments to the Checking Program:
$ ./check mkasst1.sh # only check this script
Do not submit for marking the output of checking only a few scripts!
mkasst1: Making one assignment directoryIndex
Write the script developed in lecture that takes one numeric argument in the range 1 to 15 inclusive and creates a single CST8207-like assignment directory in the HOME directory of the person running the script. As shown in the lectures, the script should have full argument error-checking: only numbers from 1 through 15 should be allowed and single-digit numbers should be padded with one leading zero, e.g. 1 should be turned into 01 when you create the assignment01 directory.
Instead of using the current course and term, write the script for the fake course name DAT0000 and term 17S so that it doesn’t affect your current CST8207 course.
Make sure all the examples below work before you run the checking program!
Examples:
$ ./mkasst1.sh
...print error message and usage message on stderr, exit non-zero...
$ ./mkasst1.sh foobar
...print error message and usage message on stderr, exit non-zero...
$ ./mkasst1.sh 123foo
...print error message and usage message on stderr, exit non-zero...
$ ./mkasst1.sh foo123
...print error message and usage message on stderr, exit non-zero...
$ ./mkasst1.sh ''
...print error message and usage message on stderr, exit non-zero...
$ ./mkasst1.sh ' '
...print error message and usage message on stderr, exit non-zero...
$ ./mkasst1.sh 123
...print error message and usage message on stderr, exit non-zero...
$ ./mkasst1.sh 0
...print error message and usage message on stderr, exit non-zero...
$ ./mkasst1.sh 16
...print error message and usage message on stderr, exit non-zero...
$ ./mkasst1.sh 1 2
...print error message and usage message on stderr, exit non-zero...
$ rm -rf ~/DAT*
$ ./mkasst1.sh 1 # this works the first time
$ echo $?
0
$ find ~/DAT* -name assignment01
/home/abcd0001/DAT0000-17S/Assignments/assignment01
$ ./mkasst1.sh 1 # must give an error the second time (already exists)
...print error message and usage message on stderr, exit non-zero...
$ tmpdir=/tmp/test$$
$ HOME=$tmpdir ./mkasst1.sh 01 # set HOME to a temporary value and run the script
$ find "$tmpdir"
/tmp/test3151
/tmp/test3151/DAT0000-17S
/tmp/test3151/DAT0000-17S/Assignments
/tmp/test3151/DAT0000-17S/Assignments/assignment01
$ rm -r "$tmpdir"
Hints for writing this script: I wrote most of this script for you in lecture class already. See your in-class lecture notes. All you need to do is copy it out of your notes, adjust the pathnames and argument checking a little bit, and add a Usage message. Make sure you create the new directories in the HOME directory of the user running the script. (Use the correct environment variable name.)
The script must contain only one single directory creation command. Use a variable to supply the argument to the command. (As shown in class, the variable will be adjusted to have a leading zero if necessary.) Do not duplicate code.
Hint for Testing: You could put all the above test command lines into a script file and run that script file to apply all the tests to your script, one after the other, rather than repeatedly typing them all by hand every time. (Yes, I’m saying you should write a script to test your mkasst1.sh script!) If you make the first line of your testing script file include the -x option, the shell will even echo each command line as it runs it for you.
Add comments to Document Your Script.
Check your work so far using the Checking Program symlink.
mkasst2: Making one assignment directory with check symlinkIndex
Copy your working mkasst1.sh script to mkasst2.sh and modify it so that if the directory creation succeeds (good return status), also create in the new directory a symlink to an appropriate Checking Program for the given assignment number. The symlink you create should be named with the usual check name, and for its target it will need to use lower-case versions of the dummy course name DAT0000 and 17S.
Do not attempt to create the symlink if the directory creation fails. If the directory creation fails, print a good error message, but not a Usage message (since the Usage must be correct), and exit non-zero.
How can you make the directory creation fail, to test that your script generates the proper error message and exit status? Test your code!
If the directory already exists, print a warning message on stderr, but instead of exiting the script, skip creating the directory (because it already exists) and go on to (re-)create the symlink inside the existing directory. Do not exit the script if the directory already exists.
Use the force option when creating the symlink (RTFM) so that you don’t get an error if the symlink already exists; with the right option, the linking command will automatically remove the old symlink before recreating it anew.
This means that the script will recreate the symlink no matter whether the directory is created new, or the directory already exists.
Make sure all the examples below work before you run the checking program! Examples:
$ rm -rf ~/DAT*
$ ./mkasst2.sh 1
$ find ~/DAT* -name 'check' -ls
123 0 lrwxrwxrwx 1 abcd0001 abcd0001 56 Apr 11 12:00 /home/abcd0001/DAT0000-17S/Assignments/assignment01/check -> /home/idallen/dat0000/17s/assignment01/assignment01check
$ rm ~/DAT0000-17S/Assignments/assignment01/check
$ ./mkasst2.sh 1
...warning about directory assignment01 already existing...
$ find ~/DAT* -name 'check' -ls
123 0 lrwxrwxrwx 1 abcd0001 abcd0001 56 Apr 11 12:01 /home/abcd0001/DAT0000-17S/Assignments/assignment01/check -> /home/idallen/dat0000/17s/assignment01/assignment01check
$ tmpdir=/tmp/test$$
$ HOME=$tmpdir ./mkasst2.sh 01 # set HOME to a temporary value and run the script
$ find "$tmpdir"
/tmp/test3151
/tmp/test3151/DAT0000-17S
/tmp/test3151/DAT0000-17S/Assignments
/tmp/test3151/DAT0000-17S/Assignments/assignment01
/tmp/test3151/DAT0000-17S/Assignments/assignment01/check
$ rm -r "$tmpdir"
$ HOME=/ ./mkasst2.sh 01 # set HOME to a temporary value and run the script
mkdir: cannot create directory `//DAT0000-17S': Permission denied
...print error message on stderr, exit non-zero...
Hints: To make the directory creation fail so that you can test your error code, consider changing permissions, or creating files where directories should be, or setting your HOME directory variable temporarily to a directory that you cannot write (as done in the example above).
Hint for Testing: See the previous Hint for Testing. Write a script that contains lines that test your script.
Check your work so far using the Checking Program symlink.
mkasst3: Making multiple assignment directoriesIndex
Copy your working mkasst2.sh script to mkasst3.sh and modify it so that it loops and makes all the directories and symlinks given by all the arguments on the command line. The script must allow multiple directory numbers as arguments and create them all and put in all the correct symlinks to the correct checking programs.
This new script is a modification of your previous script. It keeps all of the argument error checking, but does not exit when it detects an error; it prints an error message and loops back to get the next command line argument. The shell has a loop modifier control word that skips back to the top of a loop.
If any of the command line arguments is not a valid number, print only an error message on stderr for that argument (do not print a Usage message) and skip that argument and keep going (making the other directories, if any), but make sure when the script finally exits that it exits with a non-zero status (indicating there was an error in at least one argument) and it prints the Usage message once on stderr.
The script must not exit until all the arguments are processed. If there were any errors in any of the arguments, after processing all the arguments the script will print a single Usage message and exit non-zero. If everything worked, the script exits silently (no output) with a good return status.
Multiple argument errors must generate only one Usage message, just before the script exits.
Make sure all the examples below work before you run the checking program! Examples:
$ ./mkasst3.sh # no arguments is an error
...print error message and usage message on stderr, exit non-zero...
$ rm -rf ~/DAT*
$ ./mkasst3.sh 1 2 14 15 # four valid assignment numbers
$ find ~/DAT* -name 'check'
/home/abcd0001/DAT0000-17S/Assignments/assignment01/check
/home/abcd0001/DAT0000-17S/Assignments/assignment02/check
/home/abcd0001/DAT0000-17S/Assignments/assignment14/check
/home/abcd0001/DAT0000-17S/Assignments/assignment15/check
$ rm -rf ~/DAT*
$ ./mkasst3.sh 1 crap 2 999 3 0 4 # three invalid arguments
...print single error message about 'crap' on stderr...
...print single error message about '999' on stderr...
...print single error message about '0' on stderr...
...print Usage message on stderr (once!) and exit non-zero...
$ echo $?
1
$ find ~/DAT* -name 'check'
/home/abcd0001/DAT0000-17S/Assignments/assignment01/check
/home/abcd0001/DAT0000-17S/Assignments/assignment02/check
/home/abcd0001/DAT0000-17S/Assignments/assignment03/check
/home/abcd0001/DAT0000-17S/Assignments/assignment04/check
$ find ~/DAT* -name 'check' -delete # delete just the check symlinkks
$ ./mkasst3.sh 1 2 3 4 # all these directories already exist
...warning about directory assignment01 already existing...
...warning about directory assignment02 already existing...
...warning about directory assignment03 already existing...
...warning about directory assignment04 already existing...
$ find ~/DAT* -name 'check'
/home/abcd0001/DAT0000-17S/Assignments/assignment01/check
/home/abcd0001/DAT0000-17S/Assignments/assignment02/check
/home/abcd0001/DAT0000-17S/Assignments/assignment03/check
/home/abcd0001/DAT0000-17S/Assignments/assignment04/check
You do not need to print a Usage message if you only printed warning messages about existing directories. (Obviously the user of the script knows how to use it!)
As with the previous version of this script, the symlink is created whether the directory is created new or whether the directory already exists. An existing directory produces a warning message on stderr and the symlink is re-created in the directory.
As with the previous script, do not attempt to create the symlink if creating a new directory fails. Print an error message on stderr and go back to the top of the loop to try the next command line argument (if any).
Hints: You need to understand shell script Control Structures.
Instead of processing just the first argument $1, your new script must iterate over each command line argument. The shell can do this easily with a loop control structure that sets a variable to be each argument in turn. You will need to edit your script code to use that variable name instead of $1 everywhere.
Do not exit the script when an argument is invalid; print an error message (not a Usage message) and keep going to the next argument. The shell has a loop modifier control word that skips back to the top of a loop (to get the next argument).
When the script encounters an error, set a variable to indicate that an error occurred and check the value of that variable at the end of the script to know whether to exit with a good return status or to exit with a non-zero return status and a Usage message on stderr. For example, set the variable to zero at the start of the script and set it to one after any error. At the end of the script, after all the arguments have been processed and all the error messages printed, test to see if the variable is still zero and do the right thing.
The Usage message should only print once, if there was an error in any of the arguments, and only after all the arguments are processed. Use the variable trick above to decide whether or not any errors occurred in the arguments. Do not print the Usage message if there were no errors in any of the command line arguments.
You will need to modify your argument count checking code to allow more than one argument to the script.
Read All The Words.
Check your work so far using the Checking Program symlink.
mkasst symbolic linkIndex
You need to understand Symbolic Links, Shell Variables, and Search Path to do this task.
Make sure you have a personal bin/ directory in your account. (You created this directory in a previous assignment.)
Make sure your personal bin/ directory is added to the end of your search path every time you log in. (You did this in a previous assignment.)
Use a relative symlink to link the mkasst3.sh script into your personal bin/ directory under the name mkasst. Execute the mkasst program using this name in the bin/ directory to make sure the relative symlink works.
Make sure you can type mkasst into the shell and have your shell find and run your script from in your bin/ directory using your modified (at login) search path.
Hints: Please Read All The Words in the sentence that begins with the words “Use a” above, especially the word that begins with the letter “r”.
Check your work so far using the Checking Program symlink.
When you are doneIndex
That is all the tasks you need to do.
Read your CLS Linux EMail and remove any messages that may be waiting. See Reading EMail for help.
Check your work a final time using the Checking Program below and save the standard output of that program into a file as described below. Submit that file (and only that one file) to Blackboard following the directions below.
When you are done, log out of the CLS before you close your laptop or close the PuTTY window, by using the shell exit command:
$ exit
Document Your ScriptIndex
You must document your script with comment lines before you submit it. Script comment lines start with the comment or hashtag character # and extend to the end of the line. You can (and must) use more than one comment line in your script.
Add at least five (or more) comment lines to each script containing the following five types of information, in the following order:
- The assignment number and name (copied exactly from the top of the assignment page).
- The question number and script name, e.g.
4.2 mkasst1.sh
- Your name, your 9-digit student number, and your Algonquin email address.
- The one-line Signing Key for this script file, generated by running the Checking Program with a first argument of
-s and a second argument of the script name, e.g. ./check -s mkasst1.sh The Signing Key comment line must start with # KEY: and will be about 89 characters long.
- A brief summary in your own words of what the script does. The summary can be one or more comment lines long. The comments will be read and marked by your professor after you have submitted your lab; the Checking Program cannot evaluate the quality of what you write. Poor comments means poor marks.
Obey these rules for your script comments:
- Use your own words to describe your script; don’t copy mine. Your description might document any special features that are worth noting and remembering, such as the use of
1>&2 to write messages to standard error instead of standard output.
- The block of five or more comment lines must appear below the standard script header and above your actual script code.
- A blank line must separate the block of comment lines from the script header above it and another blank line must separate the block of comments from the script code below it.
- Each comment line except the
KEY line should be less than 80 characters long, to fit on a standard terminal screen nicely. Use multiple comment lines starting with # rather than making one huge long comment line. (The VIM text editor shows your line and column number in the bottom right of your screen.)
- The comments will be read and marked by your professor after you have submitted your lab; the Checking Program cannot evaluate the quality of the documentation that you write. Poor comments means poor marks.
Here is a sample comment block for a hypothetical assignment number 99:
# Assignment 99 This is a Sample Comment Block
# 1.2 foo.sh
# Ian Allen 123456789 abcd0001@algonquinlive.com
# KEY: foo.sh ==w/XdTMtcDMygDVTN0/zADMx8vY3AjM4Q3cj9Paz5ycnJXY39Gaz9PNwMzM4MDM5QTMV
# This is a script that demonstrates how to frob the widjet.
# If there are no widjets to frob, the script prints an
# error message end exits with status 2. Otherwise exit zero.
Make sure you do the correct placement of the comment block in the script file, as described above!
The comments will be read and marked by your professor after you have submitted your lab; the Checking Program cannot evaluate the quality of the documentation that you write. Poor comments means poor marks.
Good Error Messages and Usage MessagesIndex
Good shell script error messages must obey these four rules:
- Error messages must appear on standard error, not standard output. You can use the shell syntax
1>&2 to send to stderr any output normally destined for stdout. See the examples below.
- Usually
1>&2 is used on echo statements, to send the text to standard error instead of standard output.
- Must contain the name of the program that is issuing the message (from
$0).
- Do not put the name of the script into the script (except in the submission comment and
KEY lines); always use $0.
- Must state what kind of input was expected (e.g.
expecting one file name).
- Do not say only “expecting one argument”, since that doesn’t say what kind of argument is needed. Be explicit about what is expected. Avoid using only the vague word “argument”.
- Must display what input the user actually entered (e.g.
found 3 (a b c)
- Display both the number of arguments
$# and their values $*.
Never say just missing argument or illegal input or invalid input or too many. Always specify exactly what is needed and how many is “too many” or “too few”. Here are examples:
echo 1>&2 "$0: Expecting 3 file names; found $# ($*)"
echo 1>&2 "$0: Student age '$student_age' is not between $min_age and $max_age"
echo 1>&2 "$0: Modify days '$moddays' must be greater than zero"
echo 1>&2 "$0: File '$file' does not exist; expecting accounting file"
Put quotes around anything entered by a user, otherwise your error messages may be confusing. Compare these example messages without and with quotes around the user input file name:
$ ./total.sh still
./total.sh: File still does not exist; expecting accounting file
Usage: ./total.sh account_file
$ ./total.sh still
./total.sh: File 'still' does not exist; expecting accounting file
Usage: ./total.sh account_file
The quotes make it clearer that still is a file name, not an adverb.
The Usage MessageIndex
After detecting an error, the usual thing to do is print a Good Error Message explaining the error, followed by a Usage message telling how to use the script, then exit the script with a non-zero return code. Don’t keep processing bad data!
The Usage message gives the syntax for correctly using the script, using man page syntax to indicate optional and repeated arguments, e.g.:
Usage: ./script.sh [ first_line [ last_line ] ]
Usage: ./script.sh filename...
The name of the script is output using the $0 variable. Do not hard-code the name of a script inside the script (except in the submission comment and KEY lines).
Checking, Marking, and Submitting your WorkIndex
Summary: Do some tasks, then run the Checking Program to verify your work as you go. You can run the Checking Program as often as you want. When you have the best mark, upload the single file that is the output of the Checking Program to Blackboard.
Since I also do manual marking of student assignments, your final mark may not be the same as the mark submitted using the current version of the Checking Program. I do not guarantee that any version of the Checking Program will find all the errors in your work. Complete your assignments according to the specifications, not according to the incomplete set of the mistakes detected by the Checking Program.
check
There is a Checking Program named assignment12check in the Source Directory on the CLS. You can execute this program by typing its (long) pathname into the shell as a command name and paginating the (often long) output using less:
$ ~idallen/cst8207/17w/assignment12/assignment12check | less
Create a symbolic link named check in your Base Directory that links to the Checking Program in the Source Directory, as you did in a previous assignment. Use the symlink to check your work:
$ ./check | less
Checking only one of your scripts
Normally the Checking Program checks all the scripts. This can be slow if you are only interested in the check output for one script that you are working on. You can check just one or more individual scripts by giving the script names as arguments to the Checking Program:
$ ./check mkasst1.sh # only check this script
Do not submit for marking the output of checking only a few scripts!
When you are done, execute the above Checking Program as a command line on the CLS. This program will check your work, assign you a mark, and display the output on your screen.
You may run the Checking Program as many times as you wish, allowing you to correct mistakes and get the best mark. Some task sections require you to finish the whole section before running the Checking Program at the end; you may not always be able to run the Checking Program successfully after every single task step.
When you are done with this assignment, and you like the mark displayed on your screen by the Checking Program, you must redirect only the standard output of the Checking Program into the text file assignment12.txt in your Base Directory on the CLS, like this:
$ ./check >assignment12.txt
$ less assignment12.txt
- Use standard output redirection with that exact
assignment12.txt file name.
- Use that exact name. Case (upper/lower case letters) matters.
- Be absolutely accurate, as if your marks depended on it.
- Do not edit the output file; the format is fixed.
- Make sure the file actually contains the output of the Checking Program!
- The file should contain, near the bottom, a line starting with:
YOUR MARK for
- Really! MAKE SURE THE FILE HAS YOUR MARKS IN IT!
- Transfer the above single file
assignment12.txt (containing the output from the Checking Program) from the CLS to your local computer.
- You may want to refer to the File Transfer page for how to transfer the file.
- Verify that the file still contains all the output from the Checking Program.
- Do not edit or open and save this file on your local computer! Edited or damaged files will not be marked. Submit the file exactly as given.
- The file should contain, near the bottom, a line starting with:
YOUR MARK for
- Really! MAKE SURE THE FILE YOU UPLOAD HAS YOUR MARKS IN IT!
- Upload the
assignment12.txt file from your local computer to the correct Assignment area on Blackboard (with the exact name) before the due date:
- On your local computer use a web browser to log in to Blackboard and go to the Blackboard page for this course.
- Go to the Blackboard Assignments area for the course, in the left side-bar menu, and find the current assignment.
- Under Assignments, click on the underlined assignment12 link for this assignment.
- If this is your first upload, the Upload Assignment page will open directly; skip the next sentence.
- If you have already uploaded previously, the Review Submission History page will be open and you must use the Start New button at the bottom of the page to get to the Upload Assignment page.
- On the Upload Assignment page, scroll down and beside Attach File use Browse My Computer to find and attach your
assignment12.txt file from your local computer. Make sure the assignment file has the correct name on your local computer before you attach it. Attach only your assignment12.txt file for upload. Do not attach any other file names.
- After you have attached the
assignment12.txt file on the Upload Assignment page, scroll down to the bottom of the page and use the Submit button to actually upload your attached assignment12.txt file to Blackboard.
- Submit the file exactly as uploaded from the CLS.
- Do not submit an empty file. Do not submit any other file names.
Use only Attach File, Browse My Computer on the Upload Assignment page. Do not enter any text into the Write Submission or Add Comments boxes on Blackboard; I do not read them. Use only the Attach File, Browse My Computer section followed by the Submit button. If you need to comment on any assignment submission, send me EMail.
You can revise and upload the file more than once using the Start New button on the Review Submission History page to open a new Upload Assignment page. I only look at the most recent submission.
You must upload the file with the correct name from your local computer; you cannot correct the name as you upload it to Blackboard. Make sure the file name on Blackboard is correct!
- Verify that Blackboard has received your submission: After using the Submit button, you will see a page titled Review Submission History that will show all your uploaded submissions for this assignment. Each of your submissions is called an Attempt on this page. A drop-down list of all your attempts is available.
- Verify that your latest Attempt has the correct 16-character, lower-case file name under the SUBMISSION heading.
- The one file name must be the only thing under the SUBMISSION heading. Only the one file name is allowed.
- No COMMENTS heading should be visible on the page. Do not enter any comments when you upload an assignment.
- Click on the Download button to open and view the file you just uploaded. MAKE SURE THE FILE YOU JUST UPLOADED HAS YOUR MARKS IN IT!
- Save a screen capture of the Review Submission History page on your local computer, showing the single uploaded file name listed under SUBMISSION. If you want to claim that you uploaded the file and Blackboard lost it, you will need this screen capture to prove that you actually uploaded the file. (To date, Blackboard has never lost an uploaded file.)
- Make sure you have used Submit and not Save as Draft. I cannot mark draft assignments. Make sure you Submit.
You will also see the Review Submission History page any time you already have an assignment attempt uploaded and you click on the underlined assignment12 link. You can use the Start New button on this page to re-upload your assignment as many times as you like.
You cannot delete an assignment attempt, but you can always upload a new version. I only mark the latest version.
Your instructor may also mark files in your directory in your CLS account after the due date. Leave everything there on the CLS. Do not delete any assignment work from the CLS until after the term is over!
I do not accept any assignment submissions by EMail. Use only the Blackboard Attach File, Browse My Computer. No word processor documents. Plain Text only.
Use the exact file name given above. Upload only one single file of Linux-format plain text, not HTML, not RTF, not MSWord. No fonts, no word-processing. Linux plain text only.
NO EMAIL, WORD PROCESSOR, PDF, RTF, or HTML DOCUMENTS ACCEPTED.
No marks are awarded for submitting under the wrong assignment number or for using the wrong file name. Use the exact 16-character, lower-case name given above.
WARNING: Some inattentive students don’t Read All The Words. Don’t make that mistake! Be exact.
READ ALL THE WORDS. OH PLEASE, PLEASE, PLEASE READ ALL THE WORDS!
Author:
| Ian! D. Allen, BA, MMath - idallen@idallen.ca - Ottawa, Ontario, Canada
| Home Page: http://idallen.com/ Contact Improv: http://contactimprov.ca/
| College professor (Free/Libre GNU+Linux) at: http://teaching.idallen.com/
| Defend digital freedom: http://eff.org/ and have fun: http://fools.ca/
Plain Text - plain text version of this page in Pandoc Markdown format