Basic ScriptsIndex
These basic scripts deal with command line arguments. The concepts here will be used in the next section.
Review Properties of all Scripts, above, especially if you encounter problems with your script.
Topics: Arguments and conditional statements if then else, and test:
You need to understand Shell Variables, Shell Scripts and Control Structures to do this script.
Create a script named homeWeb.sh that fetches the Course Home page URL http://teaching.idallen.com/cst8207/18f/ from the Internet, formats it, and searches for an optional text string and one line of surrounding context in the formatted page. If no search string is given, search for the default text string: Final exam
The script must have exactly the following control statement structure and use correct shell if then else statements:
# Follow this structure (2 IF statements, 2 ELSE) for your script.
# The last line will be the elinks pipeline that does the actual work.
IF the number of arguments is zero, THEN
SET a variable to be the default text string
ELSE
IF the number of arguments is one, THEN
SET the same variable to be the first (only) argument
ELSE
PRINT a Good Error Message (see notes above) on stderr
PRINT a Usage Message (how to use this script) on stderr
EXIT the script with a status value of 2 (failure)
ENDIF
ENDIF
FETCH the formatted web page and SEARCH for the text in the variable
How to approach writing this script:
See also the Hints below. I suggest you start by writing a one-line script (no control structure) that searches for a fixed text string (e.g. use the default string Final exam) and get that one-line script working – this would be similar to the last line of the script structure above.
Once the one-line script is working, add the first if statement that sets a variable, and search using the text in the variable instead of the fixed text string. Once that is working, add the second if statement inside the first.
Do not write a dozen lines of shell script and expect it to work. Write one or two lines at a time and test after each added line.
Hints: (Read All The Words!)
- Review Properties of all Scripts, above.
- Use a single
elinks command with three options from the Redirection - Using elinks course notes page to fetch the URL and format the web page. (Use the command and options spelled out in full; do not use an alias inside a shell script. Aliases are for humans, not for scripts.)
- As shown in the Redirection - using
elinks page, send the output of elinks into a text search program. Use the value of the script variable as the text to search for. The text string must be searched for literally; it is not a pattern or regular expression. Use the correct searching command name that you’ve been using all term.
- The text search program should use the
--context option to print one line of context before and after the search text (if found). (RTFM)
- As shown in the control statement structure above, your script must use the
elinks command pipeline exactly once at the end of the script. Do not duplicate code. The elinks command is used only once; a variable is set earlier in the script to give the command the correct string to search for. See a similar use of a variable in Nested Control Structures.
- GLOB characters must not expand when passed into the script as arguments and processed by the script.
- You are allowed/encouraged to use
elif to simplify the nested if statements and use less code indenting. See Nested Control Structures.
- Do not use shell aliases inside scripts. Aliases are for humans.
- Do not use any conditional operators such as
&& or ||.
- Follow the control statement structure exactly as given above.
- For full marks, indent the statements in the script correctly.
Make sure all the examples below work before you run the Checking Program! Examples:
$ ./homeWeb.sh
after 2018-12-15.
2018-12-13 – Week 15 – Thursday December 13 8am–11am – GYM – Final exam
(3 hours – 40%)
$ ./homeWeb.sh 'Thanksgiving'
your first class and to all your classes.
2018-10-08 – Week 6 – Monday October 8 – Thanksgiving Day (College
closed)
$ ./homeWeb.sh 'Course Evaluation Closes'
(3 hours – 40%)
2018-12-16 – Week 15 – Sunday December 16 – Course Evaluation Closes
2019-01-07 – Week 1 – Monday January 7 – start of Winter Term 2019
$ ./homeWeb.sh '*'
...should output dozens of lines containing *...
$ ./homeWeb.sh too many args
...your own Error message prints here...
...your own Usage message prints here...
$ ./homeWeb.sh '-known'
Students learn the basic concepts and features of the GNU/Linux
operating system and utilities, the world's most well-known Free/Libre
Open Source Software (FLOSS) project and the underlying technology
Notes (Read All The Words):
- Review Properties of all Scripts, above.
- The successful output is almost always exactly three lines: one line of text found by the text search program and one line of context before and one line of context after that line.
- Follow the directions in Good Error Messages for writing your own Error and Usage messages. Use your own words. Make the messages helpful.
- Your script probably fails with an error message if passed a search string starting with a leading hyphen, e.g. try searching for
-known. If you RTFM under “Matching Control” in the search command, you can find an option to protect the pattern and eliminate the error message.
Add comments to Document Your Script.
Check your work so far using the Checking Program symlink.
Path checking scriptsIndex
These path checking scripts use concepts from the Basic Scripts you have written and add error checking and conditional logic. You may find it useful to copy and adapt some of your working code from the Basic Scripts you have written in this course.
Review Properties of all Scripts, above, especially if you encounter problems with your script.
Topics: Arguments and conditional statements if then else, and test:
You need to understand Shell Scripts and Control Structures to do this.
Combine the concepts from the previous scripts and add argument validation. Create a script named thereIs.sh that outputs a line saying whether an argument pathname (any kind of pathname) exists or not.
The pathname will be passed to the script as the only argument to the script. The script must ensure that exactly one argument is supplied, and that the argument is not the empty string. If anything is wrong, the script will issue an Error and Usage message in the format given in Good Error Messages and exit with a status of 2.
The script must have exactly the following control statement structure and use full if then else statements and not inline conditional operators such as || or &&:
# Follow this exact structure (3 IF statements, 1 ELSE) for your script:
IF the number of arguments is not 1, THEN
PRINT a Good Error Message (see notes) on stderr
PRINT a Usage Message (how to use this script) on stderr
EXIT the script with a status 2
ENDIF
IF the argument is empty (empty string ""), THEN
PRINT a Good Error Message (see notes) on stderr
PRINT a Usage Message (how to use this script) on stderr
EXIT the script with status 2
ENDIF
IF the argument is a pathname that exists, THEN
PRINT a statement saying that the pathname 'xxx' exists
EXIT the script with status 0
ELSE
PRINT a statement saying that the pathname 'xxx' doesn't exist
EXIT the script with status 1
ENDIF
where xxx is whatever argument the user supplied on the command line. (Make sure the script outputs the quoted name of the pathname somewhere in the output message.)
The script must exit with a status of:
- Status of
0 if the pathname exists.
- Status of
1 if the pathname does not exist.
- Status of
2 if the number of arguments is not 1, or, if the one argument pathname is the empty string.
The examples below do not show the correct message output from the script. You must write your own error messages and Usage messages according to the Good Error Messages rules, and you must choose what to say if the pathname does exist. (Remember to output the quoted pathname!)
Make sure all the examples below work before you run the Checking Program! Examples:
$ ./thereIs.sh >out
...error message about wrong number of arguments prints here...
...usage message prints here...
$ echo $?
2
$ ./thereIs.sh a '*' c >out
...error message about wrong number of arguments prints here...
...usage message prints here...
$ echo $?
2
$ ./thereIs.sh "" >out
...error message about empty argument prints here...
...usage message prints here...
$ echo $?
2
$ ./thereIs.sh thereIs.sh
...some message saying that the supplied pathname exists...
$ echo $?
0
$ ./thereIs.sh ..
...some message saying that the supplied pathname exists...
$ echo $?
0
$ ./thereIs.sh /dev/null
...some message saying that the supplied pathname exists...
$ echo $?
0
$ ./thereIs.sh /dev/sda
...some message saying that the supplied pathname exists...
$ echo $?
0
$ ./thereIs.sh /dev/log
...some message saying that the supplied pathname exists...
$ echo $?
0
$ ./thereIs.sh nosuchfile
...some message saying that the supplied pathname does not exist...
$ echo $?
1
$ ./thereIs.sh '*' >out
$ echo $?
1
$ cat out
...some message saying that the supplied pathname does not exist...
Notes and Hints:
- Review Properties of all Scripts, above.
- GLOB characters given as arguments must not expand when processed by the script.
- Each one of the Good Error Messages explains clearly what the error is and is followed by a Usage message.
- The error message text must use words relevant to this script. Don’t say vague and unhelpful things such as
missing argument.
Add comments to Document Your Script.
Check your work so far using the Checking Program symlink.
Topics: Arguments and loop statement if then else, test, and for:
You need to understand Shell Scripts and Control Structures to do this.
Create a script named isExec.sh that loops over one or more pathname arguments. (Print a good error message and exit with status 2 if there are no arguments.) For each argument, print a message if the argument is inaccessible or non-existent, otherwise print a message if the pathname is not executable. Print nothing if the pathname is executable.
The script must have exactly the following control statement structure and use full if then else statements and not conditional operators such as &&:
# Follow this structure (3 IF statements, 1 FOR loop) for your script:
IF the number of arguments is zero, THEN
PRINT a Good Error Message (see notes) on stderr
PRINT a Usage Message (how to use this script) on stderr
EXIT the script with a status 2
ENDIF
FOR each argument on the command line
IF the argument does not exist, THEN
PRINT your own message about it being inaccessible or nonexistent
ELSE
IF the argument is not executable, THEN
PRINT your own message about the pathname being not executable
ENDIF
ENDIF
ENDFOR
Notes and Hints:
- Review Properties of all Scripts, above.
- Copy the relevant parts of the example from Control Statements The FOR Loop to get the correct syntax to loop over all command line arguments and test for executablility. You will need to add a preceding test for pathname existence, as shown above.
- You may combine the
else followed immediately by if into an elif statement, as shown in Condensing IF ELSE
- The standard output messages must display the pathname at the end of the message. (Display what the user typed in.)
- The error messages must use words relevant to this script. Don’t say vague and unhelpful things such as
missing argument.
The examples below do not show all the correct message output from the script. You must write your own Error messages and Usage messages according to the Good Error Messages rules.
Make sure all the examples below work before you run the Checking Program! Examples:
$ ./isExec.sh >out
...your own Error message about having missing arguments prints here...
...your own Usage message should print here...
$ echo $?
2
$ wc out
0 0 0 out
$ ./isExec.sh nosuchfile >out
$ cat out
...some kind of message about pathname inaccessible or nonexistent: nosuchfile
$ ./isExec.sh /etc/passwd /etc/group
...some kind of message about it not being executable: /etc/passwd
...some kind of message about it not being executable: /etc/group
$ ./isExec.sh /etc/* | wc -l
130 # exact number may differ slightly
$ ./isExec.sh /usr/sbin/* | wc -l
1 # exact number may differ slightly
$ mkdir -p a/b
$ chmod a-x a
$ ./isExec.sh a/b >out
$ cat out
...some kind of message about pathname inaccessible or nonexistent: a/b
Add comments to Document Your Script.
Check your work so far using the Checking Program symlink.
Topics: Arguments and conditional statements if then else, test, and case:
You need to understand Command Substitution, Shell Scripts, and Control Structures to do this.
Create a script named symType.sh that accepts a single pathname argument that must be a symlink and classifies the symlink target according to whether it points to an absolute or to a relative pathname target.
The script must have exactly the following control statement structure and use full if then else statements and not conditional operators such as || or &&:
# Follow this exact structure (4 IF statements, 1 CASE) for your script:
IF the number of arguments is not 1, THEN
PRINT a Good Error Message (see notes) on stderr
PRINT a Usage Message (how to use this script) on stderr
EXIT the script with a status 2
ENDIF
IF the argument is empty (empty string ""), THEN
PRINT a Good Error Message (see notes) on stderr
PRINT a Usage Message (how to use this script) on stderr
EXIT the script with status 2
ENDIF
# See the Notes below for a way to do this next symbolic link test:
IF the argument is a not an existing symbolic link, THEN
PRINT an Error Message (on stderr) saying that the pathname 'xxx'
is not a symlink
PRINT a Usage Message (how to use this script) on stderr
EXIT the script with status 2
ENDIF
GENERATE a long listing of the pathname argument and EXTRACT the last
(rightmost) field of the output (the symbolic link target to the
right of ->). SAVE that symlink target output in a shell variable.
See the Notes below for hints.
# We need to make sure the listing worked and exit if it failed:
IF the shell variable content is empty (empty string ""), THEN
PRINT a Good Error Message (see notes) on stderr
EXIT the script with status 3
ENDIF
Use a CASE statement to CLASSIFY the symlink target (in the variable)
according to whether it is Absolute or Relative and SET another
classify variable to be used in a later echo statement. See the
Notes for hints on how to do this.
Finally, PRINT one of these two exact messages on standard output:
Absolute symlink: 'xxx' -> 'target'
Relative symlink: 'xxx' -> 'target'
The xxx above is whatever argument the user supplied on the command line. The target above is the symlink target from inside the variable. The messages must be worded and punctuated exactly as shown above and in the example output below. EXACTLY!
Only one of the above messages should be output, and the message must be worded and punctuated exactly as shown above. The message will use the classify variable set in the CASE statement.
Notes and Hints:
- Review Properties of all Scripts, above.
- The
test command has a file operator to test for a symbolic link. RTFM.
- Review the Selecting Fields program
awk that can extract just the last field of a line piped to it on standard input.
- Review Command Substitution for how to save the output of a command pipeline into a variable.
- Copy the relevant parts of the example from Control Statements Case Statements to get the correct syntax to classify a pathname using a
case statement with a GLOB pattern and set a variable.
- The error messages must use words relevant to this script. Don’t say vague and unhelpful things such as
missing argument.
The examples below do not show all the correct message outputs from the script. You must write your own error messages and Usage messages according to the Good Error Messages rules.
Make sure all the examples below work before you run the Checking Program! Examples:
$ ./symType.sh >out
...error message about wrong number of arguments prints here...
...usage message prints here...
$ echo $?
2
$ wc out
0 0 0 out
$ ./symType.sh a '*' c >out
...error message about wrong number of arguments prints here...
...usage message prints here...
$ echo $?
2
$ wc out
0 0 0 out
$ ./symType.sh "" >out
...error message about empty argument prints here...
...usage message prints here...
$ echo $?
2
$ wc out
0 0 0 out
$ ./symType.sh /etc/passwd >out
...error message about not being a symbolic link prints here...
...usage message prints here...
$ echo $?
2
$ wc out
0 0 0 out
$ ./symType.sh '*' >out
...error message about not being a symbolic link prints here...
...usage message prints here...
$ echo $?
2
$ wc out
0 0 0 out
$ ./symType.sh /bin/sh
Relative symlink: '/bin/sh' -> 'dash'
$ echo $?
0
$ ./symType.sh /usr/bin/vi
Absolute symlink: '/usr/bin/vi' -> '/etc/alternatives/vi'
$ echo $?
0
Note that the standard output of the script must be one of two lines, and each those lines must be spelled and appear exactly as shown above.
Add comments to Document Your Script.
Check your work so far using the Checking Program symlink.
symType symbolic linkIndex
You need to understand Symbolic Links, Shell Variables, and Search Path to do this task.
Make sure you have a personal bin/ directory in your account. (You created this directory in a previous assignment.)
Make sure your personal bin/ directory is added to the end of your search path every time you log in. (You did this in a previous assignment.)
Use a relative symlink to link the symType.sh script into your personal bin/ directory under the name symtype (lower case). Execute the symtype program using this name in the bin/ directory to make sure the relative symlink works.
Make sure you can type symtype into the shell and have your shell find and run your script from in your bin/ directory using your search path.
Hints: Please Read All The Words in the sentence that begins with the words “Use a” above, especially the word that begins with the letter “r”.
Check your work so far using the Checking Program symlink.

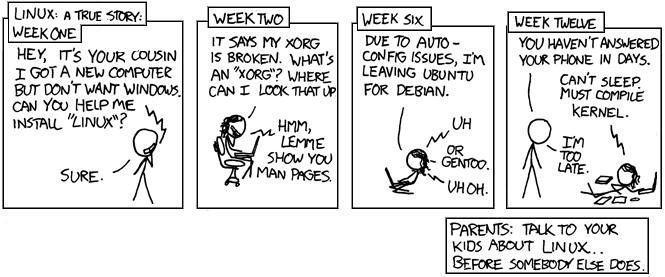




5.1 Comments on your scriptIndex
Add at least five (or more) comment lines to each script containing the following five types of information, in the following order:
CST8207 Assignment 12 Shell Script Parameters and Control Flow).4.2.1 homeWeb.sh-sand a second argument of the script name as you did in Part A of Assignment #09 HTML, e.g../check -s homeWeb.shThe Signing Key comment line must start with# KEY:and will be about 80-90 characters long.Obey these rules for your script comments:
1>&2to write messages to standard error instead of standard output.KEYline should be less than 80 characters long, to fit on a standard terminal screen nicely. Use multiple comment lines starting with#rather than making one huge long comment line.Here is a sample comment block for a hypothetical assignment number 99:
Make sure you do the correct placement of the comment block in the script file, as described above!
The comments will be read and marked by your professor after you have submitted your lab; the Checking Program cannot evaluate the quality of the documentation that you write. Poor comments means poor marks.